
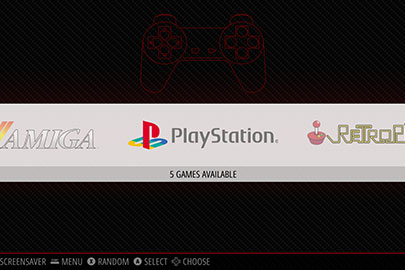
- #HOW TO USE RETROPIE WITH EMULATION STATION HOW TO#
- #HOW TO USE RETROPIE WITH EMULATION STATION INSTALL#
- #HOW TO USE RETROPIE WITH EMULATION STATION DOWNLOAD#
Retropie will automatically detect added ROM images and recognize for which game console are they. This time the welcome screen will be different. When you copy the games(ROM images), start the RetroPie emulator again. ROM image must be for the proper console. Copy the ROM image in the corresponding folder. In that folder, there are folders for each anĮvery game console(playstation, nintendo, xbox etc…). Default folder location is /home/RetroPie/roms.
#HOW TO USE RETROPIE WITH EMULATION STATION DOWNLOAD#
In order to play games using Retropie – you need ROM images to download and copy them in the retropie folder. On the next screen you need to configure gamepad mapping. If you want to use keyboard or a gamepad, press any key on it so that Retropie can detect it. You can also setup the keyboard and use it to play games. Retropie will start and it will ask you to setup your gamepad controler. To start the retropie using terminal, start the terminal and change directory to the folder where you installed the retropie and type in the command. You can start the retropie via terminal and from the app menu as well. After the installation is finished – you’ll return to the first screen of the setup. Installation will start and it can take a while – in my case it took around 20 minutes to complete. Installation will prompt you do you want to continue with basic installation – select Yes and hit enter. When you start the installation script, first you’ll get this screen.

#HOW TO USE RETROPIE WITH EMULATION STATION INSTALL#
Install the needed packages for the RetroPie setup script: sudo apt-get install -y git dialog unzip xmlstarletĭownload the latest RetroPie setup script: git clone -depth=1 Įnter the folder with the setup script: cd RetroPie-Setup There are set of terminal commands which are displayed down bellow: Install Retropie on Ubuntu Downloading RetroPieįirst step is to start the terminal(Ctrl+Alt+T keyboard shortcut), download the install files and install the RetroPie. Underneath you can also find the video tutorial :
#HOW TO USE RETROPIE WITH EMULATION STATION HOW TO#
In this post, we will cover the process of how to install Retropie on Ubuntu PC, configure it and how to load games. Retropie is still maintained project and in the Retropie docs, it’s specified that Retropie will work Ubuntu versions from version 18.04 and later. The best part is – RetroPie is open source and free to use. You can also install it on a Raspberry and make yourself an arcade/console machine. It’s a powerful emulator which supports many popular consoles(Atari, SNES, NES, Nintendo 64, GBA, Game Boy Color, PS1, PS2, Xbox etc…) and not only you can install it on your Debian/Ubuntu PC. So, if you fall in that category – a Linux user who still enjoys console classics, try – RetroPie. But most of the emulators are for a single console only and not many support GNU/Linux. Lucky for us, we are able to enjoy our old favorites even this day even if we don’t have the game console for it or the game is not supported by the system anymore.

We still have our favorite childhood games we love to come back to. How to install RetroPie on Ubuntu 20.04 Overview


 0 kommentar(er)
0 kommentar(er)
